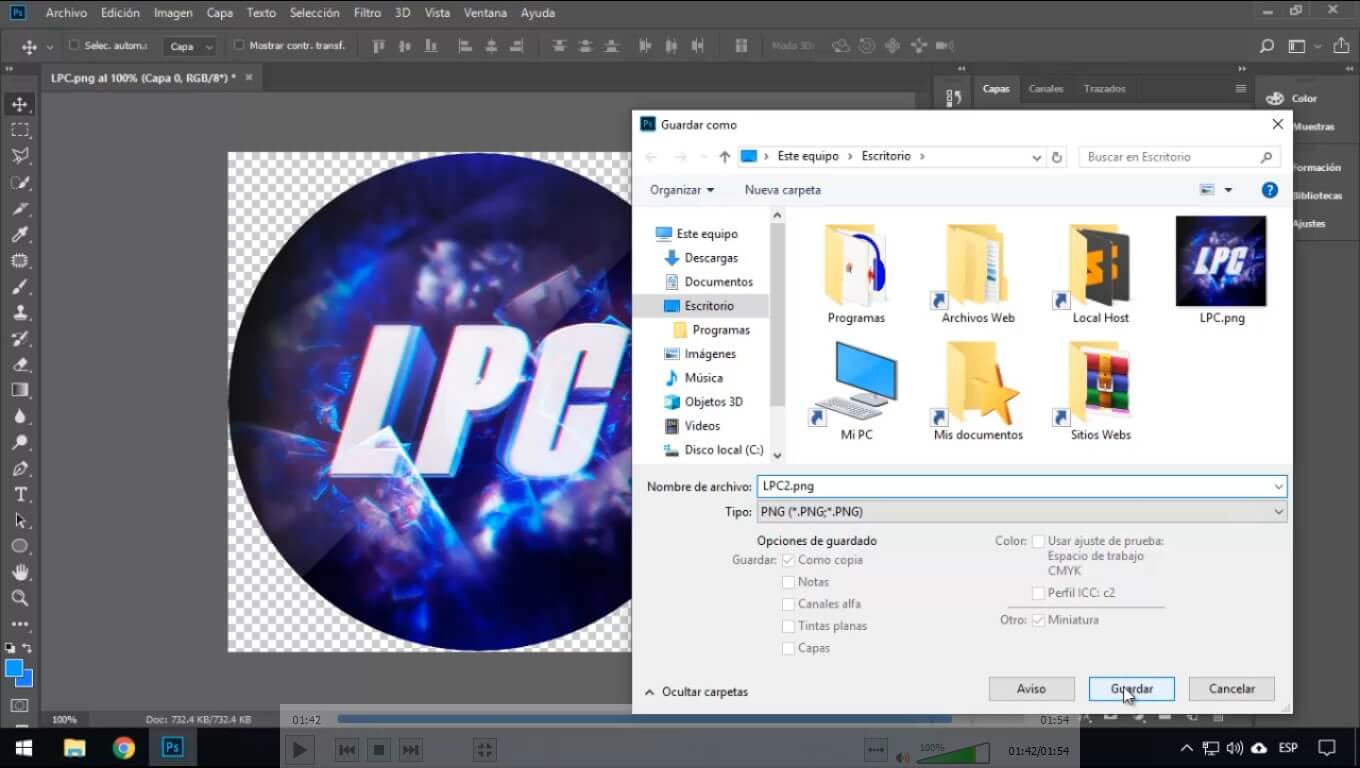Como colocar una imagen dentro de un circulo en photoshop
En este vídeo te enseño como tramitar tu Formulario CETA sin clave fiscal o titular totalmente GRATIS, para que no tengas que volver a pagar por este formulario nunca mas! Afip ya saco una pagina, mira este vídeo y entérate de como usarla!
Paso 1 : Entramos a Photoshop y arrastramos la imagen que queremos convertir en un circulo.
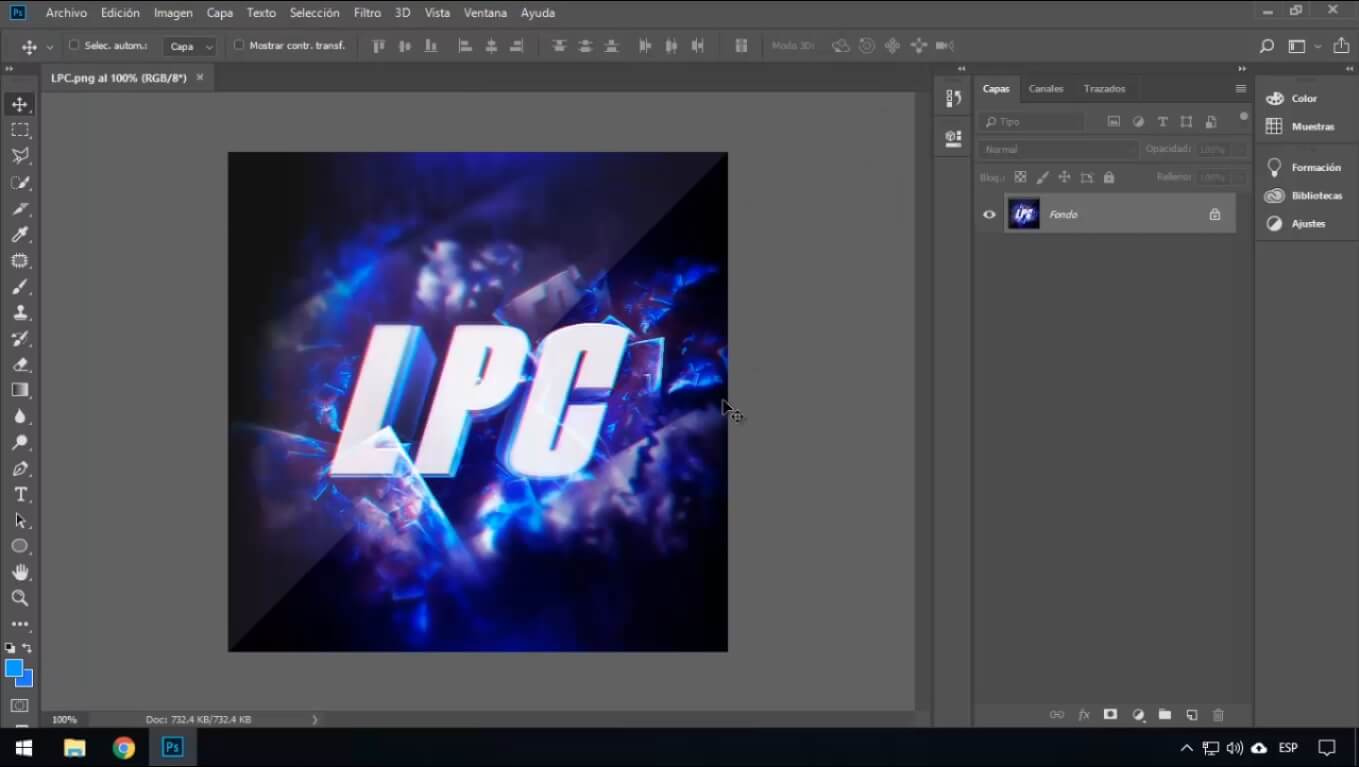
Paso 2 : Nos dirigimos a nuestra derecha en el área de paneles, precisamente en capas, donde se puede ver nuestra imagen pero en este caso mas pequeña, allí hacemos click al candado que aparece. (Una vez que hacemos eso el candado desaparecerá.)
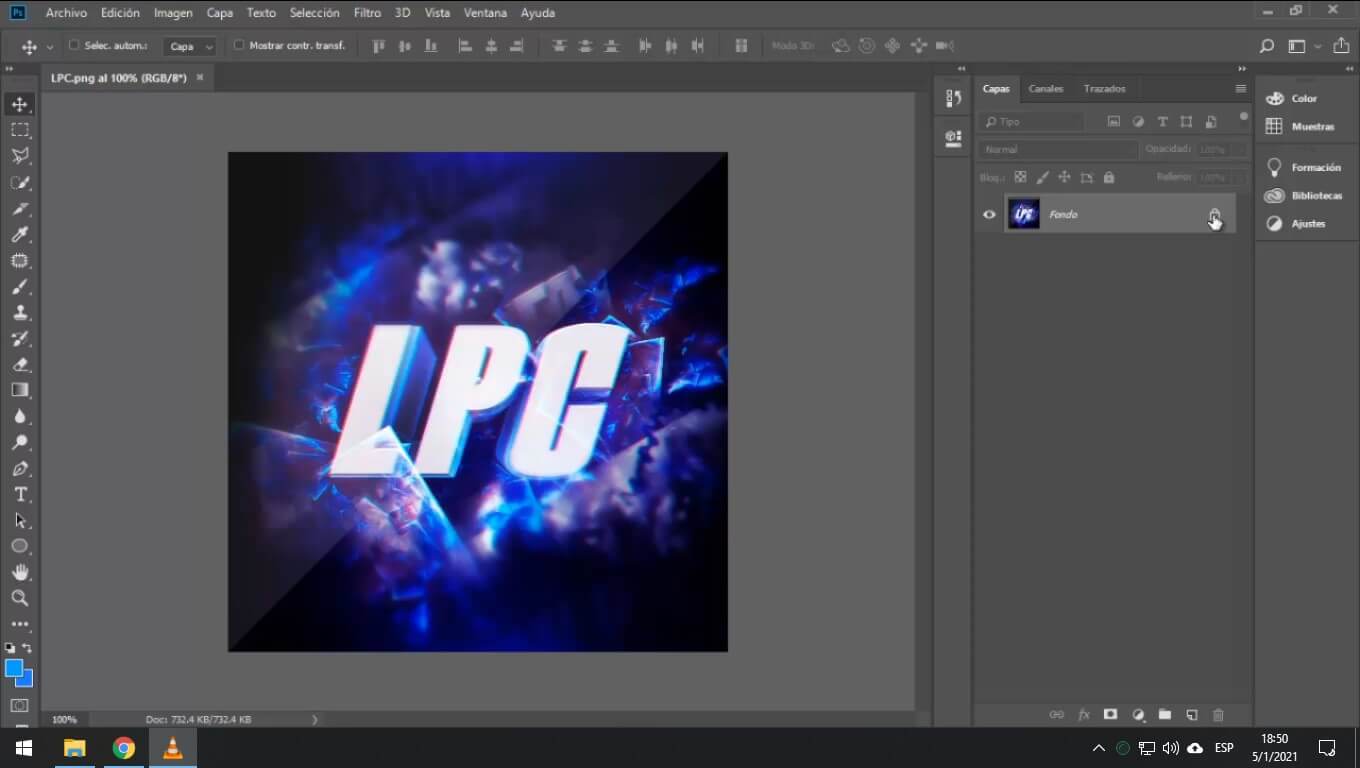
Paso 3 : A continuación vamos a crear una nueva capa, en la parte inferior derecha de Photoshop, como se muestra en la siguiente imagen:
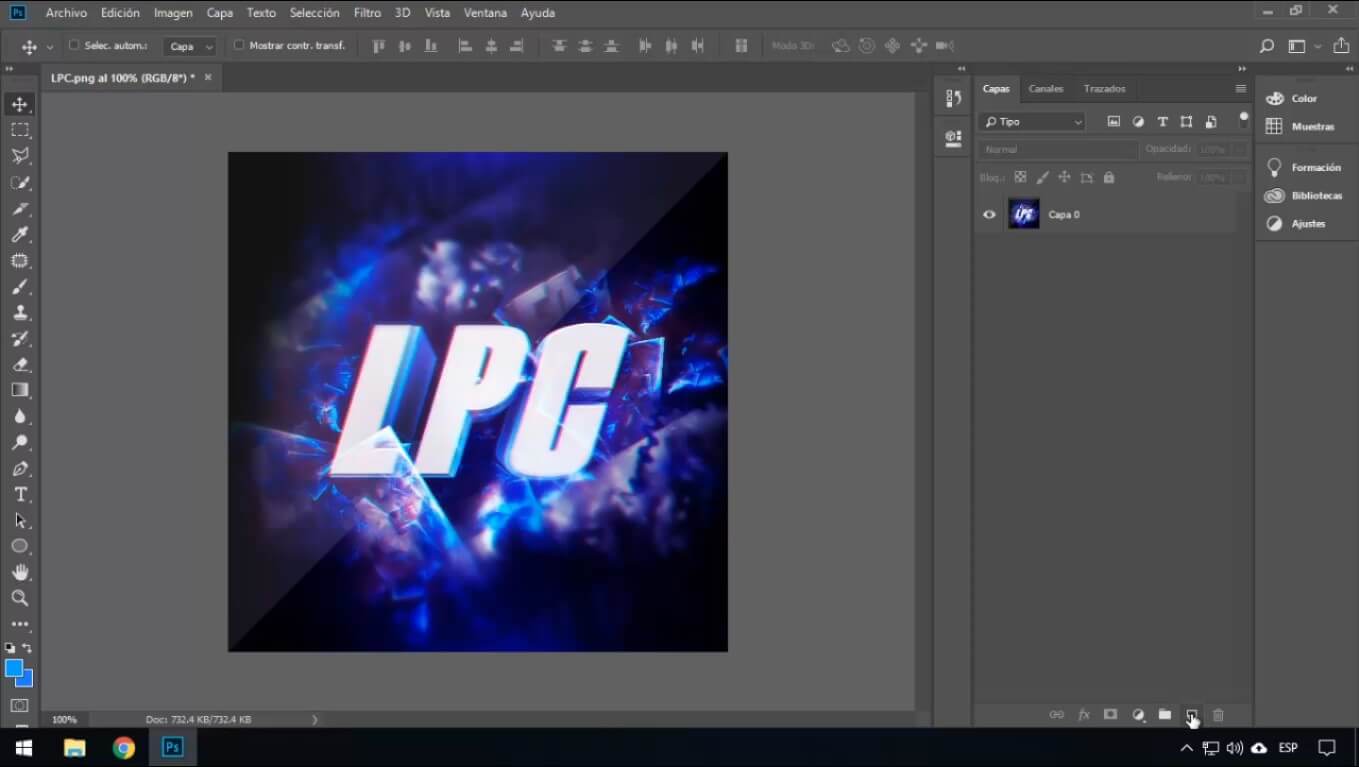
Paso 4 : Manteniendo el click izquierdo apretado sobre la nueva capa la arrastramos hacia abajo, es decir, que nos quedaría nuestra imagen por arriba y la nueva capa por debajo.
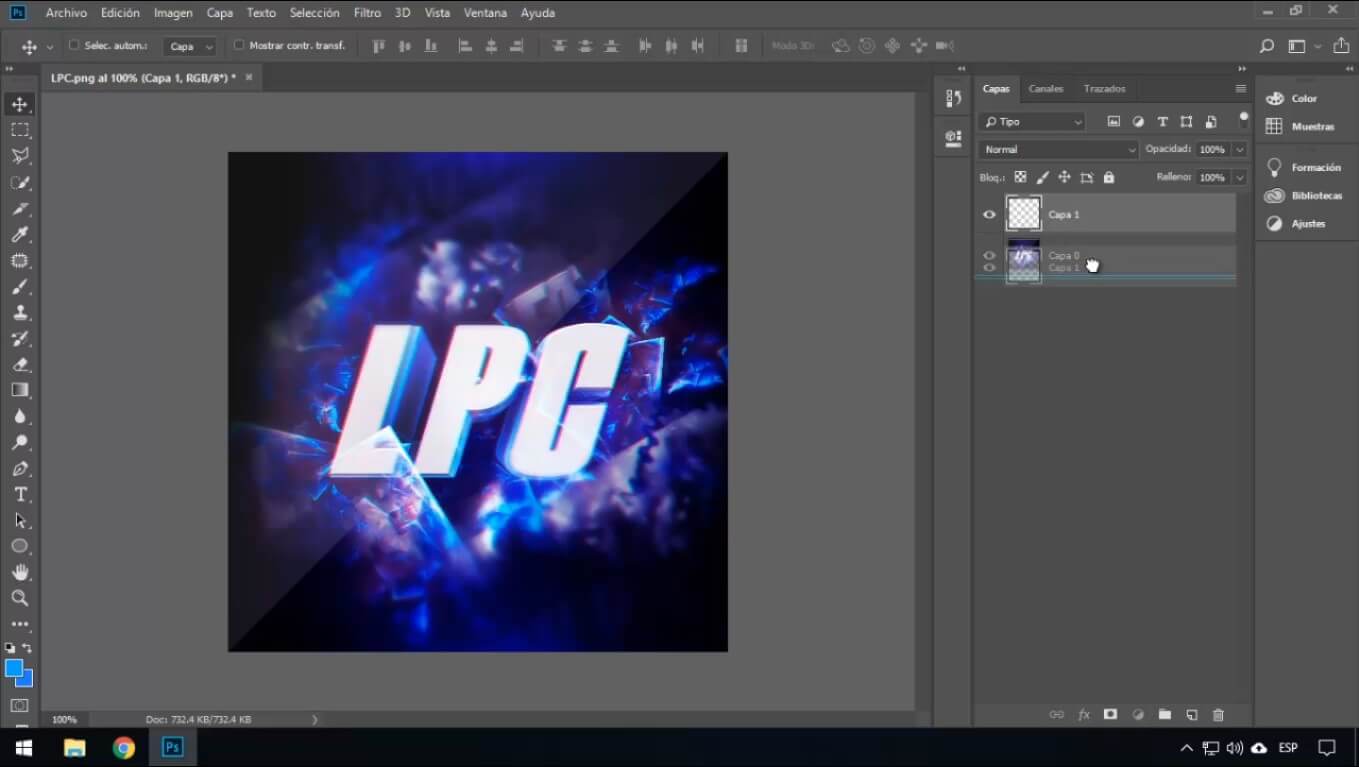
Paso 5 : Luego vamos al panel de la izquierda y buscamos la herramienta eclipse como se muestra en la imagen que esta a continuación:
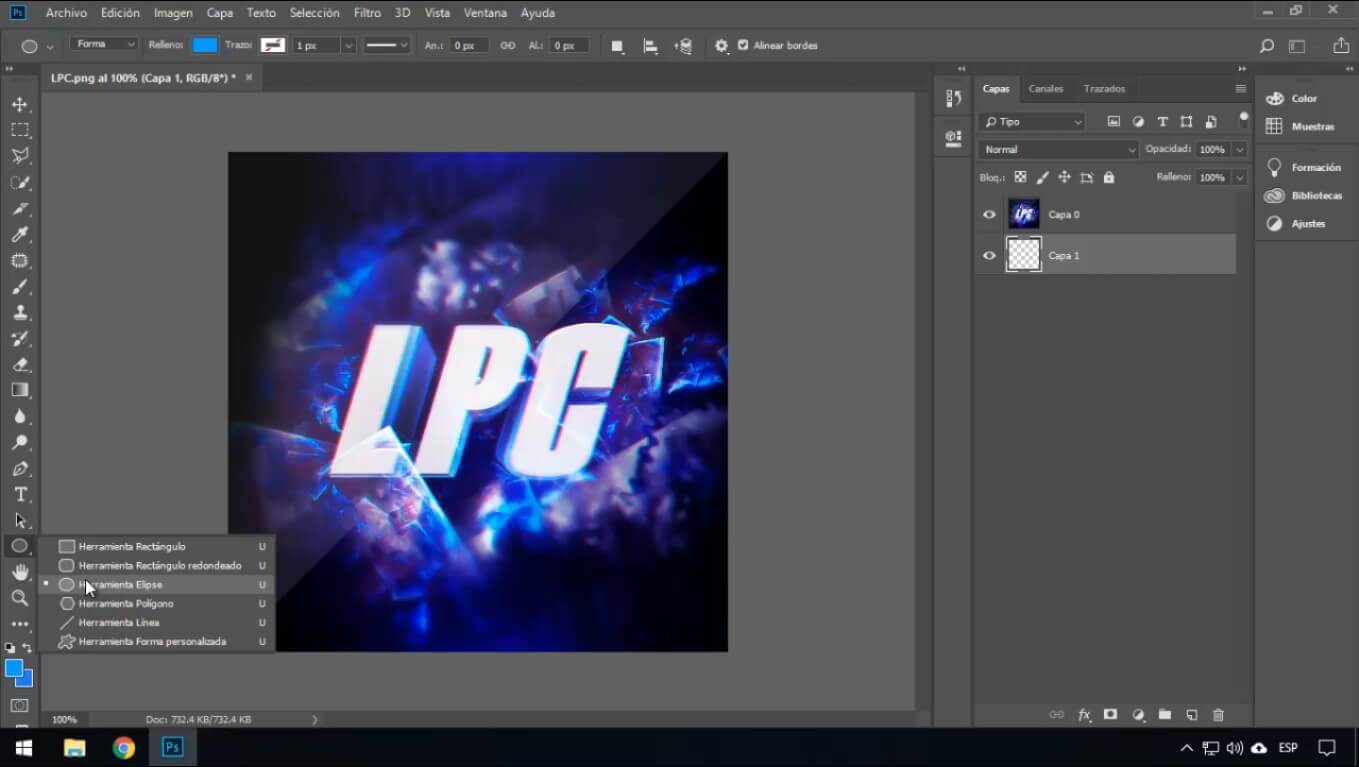
Paso 6 : Cuando ya tenemos seleccionada la herramienta eclipse nos dirigimos a la parte superior de nuestra imagen y con el click izquierdo arrastramos hasta la parte inferior de la misma.
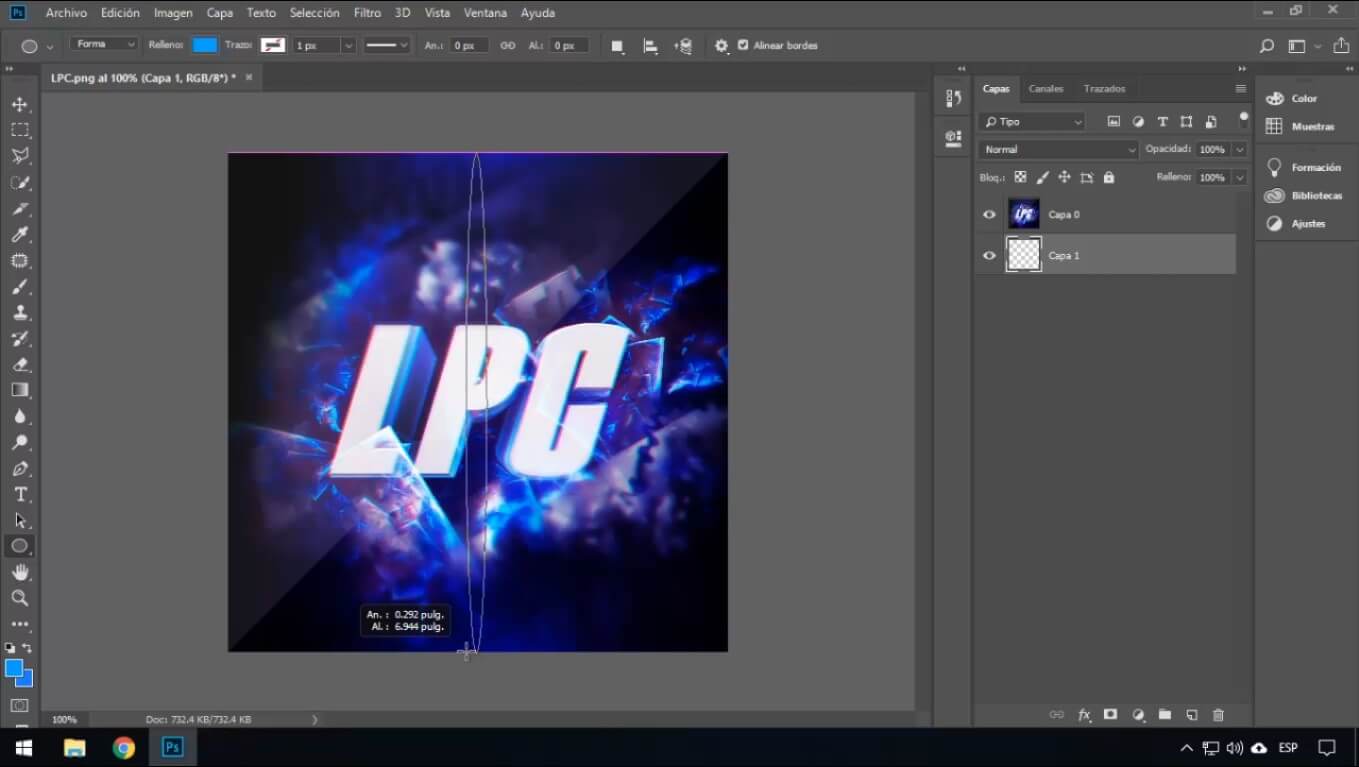
Paso 7 : Luego de esto tenemos que presionar CTRL + T y estiramos el eclipse hacia ambos lados para que nos quede con forma de circulo como se puede ver en la siguiente foto.
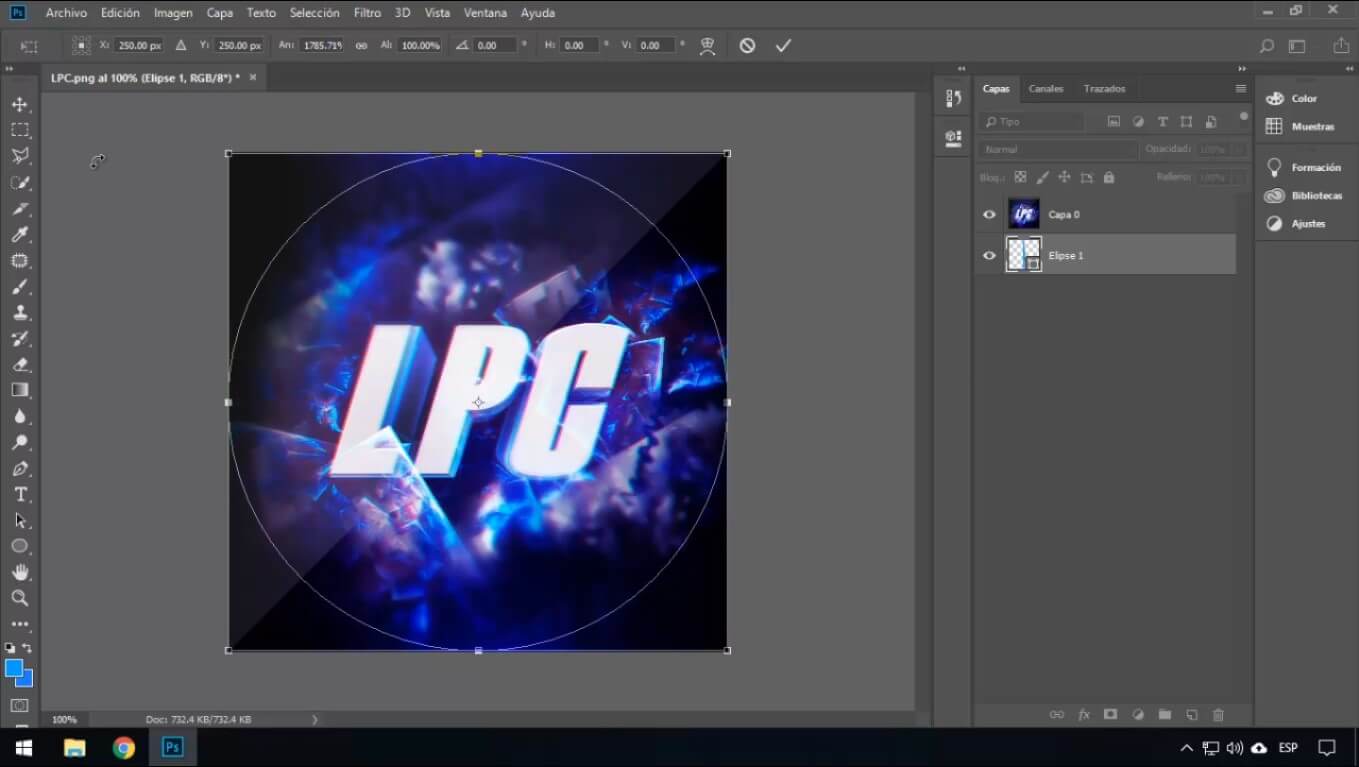
Paso 8 : Antes de continuar necesitamos deseleccionar el circulo que acabamos de hacer, para eso elegimos la primera herramienta de nuestro panel izquierdo y hacemos click en aplicar.
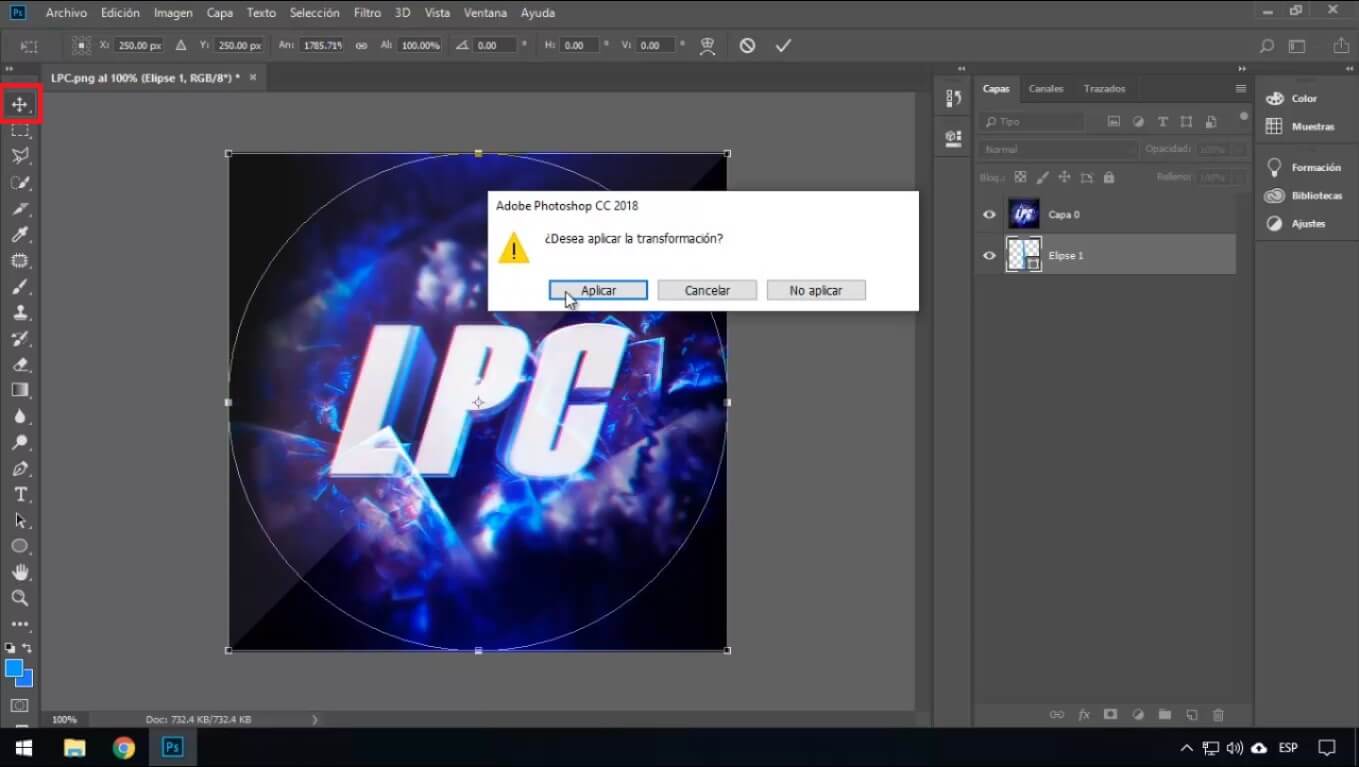
Paso 9 : Ahora si continuando con este paso lo que hay que hacer es click derecho sobre la miniatura de la imagen que se ve a la derecha en el panel de capas y seleccionar la opción «crear mascara de recorte»

Nos quedaría de la siguiente manera:
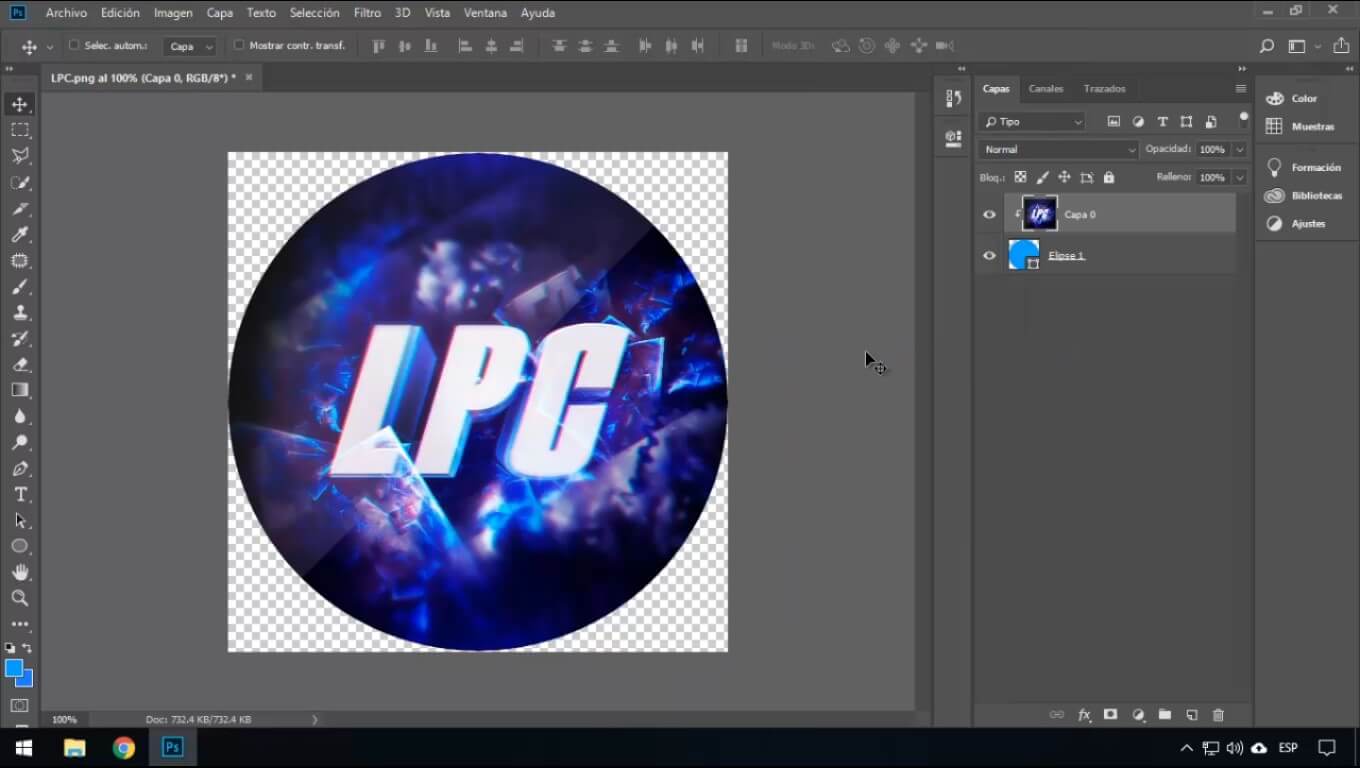
Paso 10 : Listo, para este paso simplemente ya tendremos nuestra imagen lista para guardar, para eso vamos a archivo, guardar como y seleccionamos el formato PNG.